# 场景图层编辑
在本教程中,你可以基于控制台的场景编辑模块或场景编辑组件 (opens new window)对场景内容进行编辑,为后续的场景应用做好准备。
# 教程
进入场景编辑界面后,左侧包括场景信息、图层管理与效果编辑三类配置页。本教程将重点介绍图层管理模块的功能。
- 场景信息:支持查看并修改场景的名称、查看项目基点的经纬度及高程;也支持设置场景的初始视角、跳转至初始视角。
- 图层管理:支持对场景内的资源进行管理,并支持对地图、地形、实景模型图层进行裁切、拍平的操作。
- 效果编辑:支持对场景内的显示效果进行管理。基于简单交互即可在场景中添加锚点、动线等特效。具体可参考场景效果编辑 (opens new window)
# 场景默认资源
新建场景默认包含地图与地形两个图层,地图图层为显示状态,地形图层为隐藏状态。其中地图资源默认为天地图卫星影像,地形资源为BIMFACE提供的基础地形数据。
需要注意的是,天地图需要申请key才可以正常访问地图资源,因此创建场景后,你需要在地图图层的属性编辑面板中填写你在天地图官网 (opens new window)申请的Key。
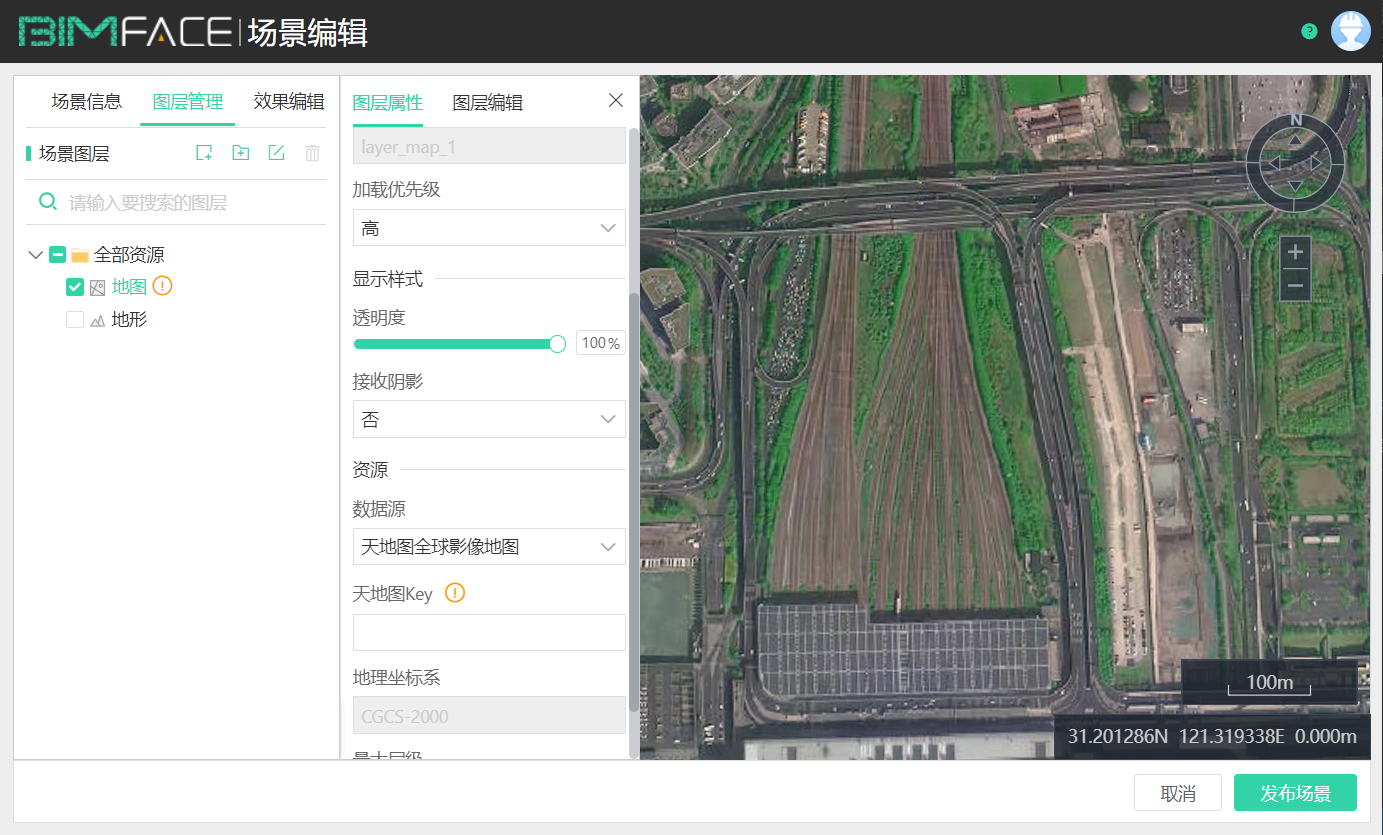
# 图层资源管理
基于图层管理模块,你可以在场景中添加更多资源,也可对已有资源进行删除、重命名等操作。
点击【图层管理】进入图层目录树面板,面板顶部按钮分别为添加图层、添加文件夹、重命名、删除。
# 添加图层
选中需要添加新图层的文件夹(若不选择,则默认添加至根目录下),点击添加图层按钮,在弹出的添加资源面板中勾选需要添加的模型,点击添加按钮即可将模型添加至指定文件夹层级下。
需注意的是,GIS场景下仅支持流式加载,因此添加图层的资源列表中仅显示加载模式为“流式加载”的模型。更多关于加载模式设置的方法可参考文件转换配置 (opens new window)。
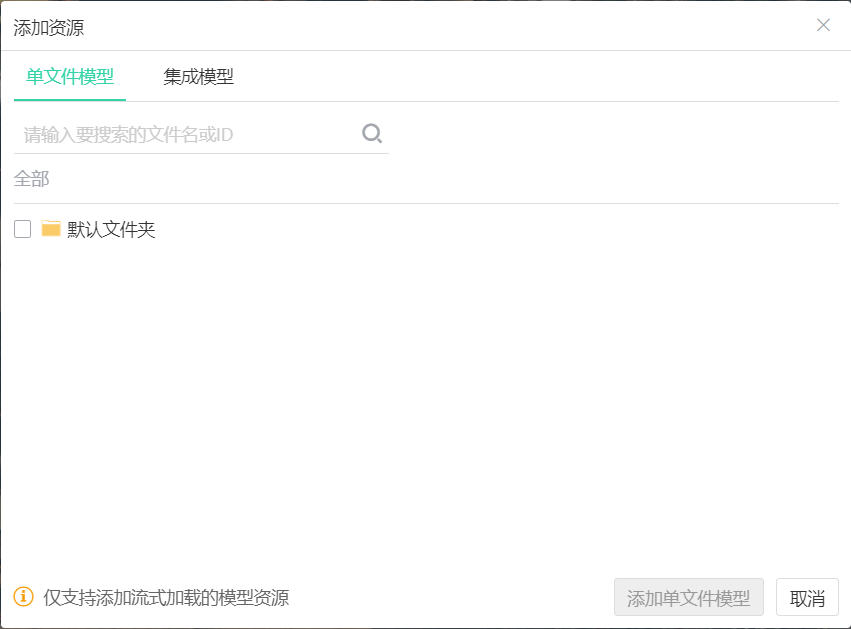
# 添加文件夹
选中需要添加子文件夹的文件夹(若不选择,则默认添加至根目录下),点击添加文件夹按钮即可在指定位置新增文件夹。
# 重命名与删除
选中需要操作的对象,点击重命名或删除按钮即可。需要注意的是,地图图层与地形图层是无法删除的。场景内若缺少地图地形图层,将无法正常加载预览。
# 图层属性编辑
点击图层目录树的任一图层,即可在弹出的属性面板内对图层相关属性进行编辑。
# 模型资源图层
- 选中任一BIM图层、三维图纸图层、矢量资源图层、实景资源图层,可在图层属性编辑面板中查看图层类型、ID、名称、模型ID等信息,也可修改加载优先级、透明度、经纬度等属性。同时,选中图层时也会开启编辑控件,基于拖拽的交互方式可调整图层资源的位置、大小、旋转角度。
- 基于面板底部的“位置校准”按钮,也可以在视口内通过点选的方式调整模型位置:分别在模型与地图上选择2点,第一点用于确定位置,第二点用于确定旋转角度。
# 地图地形图层
- 选中地图或地形图层,即在属性编辑面板查看图层类型、ID、名称、等属性,也可修改加载优先级、透明度等属性。
- 基于地图图层的属性面板,可切换多种数据源,包括“天地图全球影像地图”、“天地图全球道路地图”在线资源,同时也支持设置自定义资源地图。更多地图资源可参考文档 (opens new window)。
- 基于地形图层的属性面板,可切换不同的地形数据。通过“数据源”字段可选择BIMFACE提供的90m精度与30m精度地形资源,也可以设置自定义地形资源 (opens new window)。
自定义地图资源操作流程:
1.选中地图图层,可更改属性面板中的“数据源”字段选项,选择“自定义影像资源”后,填入正确的资源地址以及切片协议,即可完成设置。
2.资源地址需传入完整可访问的url,且与切片协议相对应。如:https://bimface.com/map/rest/services/instance/MapServer/tile/{z}/{x}/{y}
3.切片协议目前支持“GoogleTile”、“WMTS”、“TMS”、Bing地图切片协议等。其中WMTS协议的影像资源仅支持解析EPSG:3857的切片坐标,且影像切片需按照标准层级划分,即zoom level为0时,瓦片内容为全球地图。
# 环境图层编辑
点击图层目录树中的地图/地形/实景模型(TileLayer/TerrainLayer/TilesetLayer)类图层,在图层信息面板顶部切换至【图层编辑】栏即可进入拍平或裁切编辑对象的管理面板。
面板内将展示已添加的编辑对象目录树,顶部按钮分别为添加对象、重命名、删除。你可以基于无代码的交互模式添加拍平、裁切等对象,也可对已添加的对象进行编辑操作。
地图图层支持添加裁切操作对象;地形图层支持添加拍平对象;实景模型图层支持添加裁切与拍平对象。发布场景后编辑对象的数据将一并保存在场景中。
需要注意的是,添加过多的裁切/拍平对象,将对性能造成一定影响。
# 裁切操作
- 点击添加按钮,在弹出的下拉框中可选择需要添加的操作类型为【裁切】(目前地图图层仅存在添加裁切对象的选项)。
- 进入新增状态后,将隐藏选中图层以外的其余图层。在右侧视口可绘制裁切区域,点击左键添加点,点击右键自动闭合,结束绘制。
- 交互选点完成后,即成功添加了一个裁切对象。新增对象将进入选中状态,可基于属性面板更改名称,也可基于视口内的编辑控件对裁切区域构造点进行移动编辑。
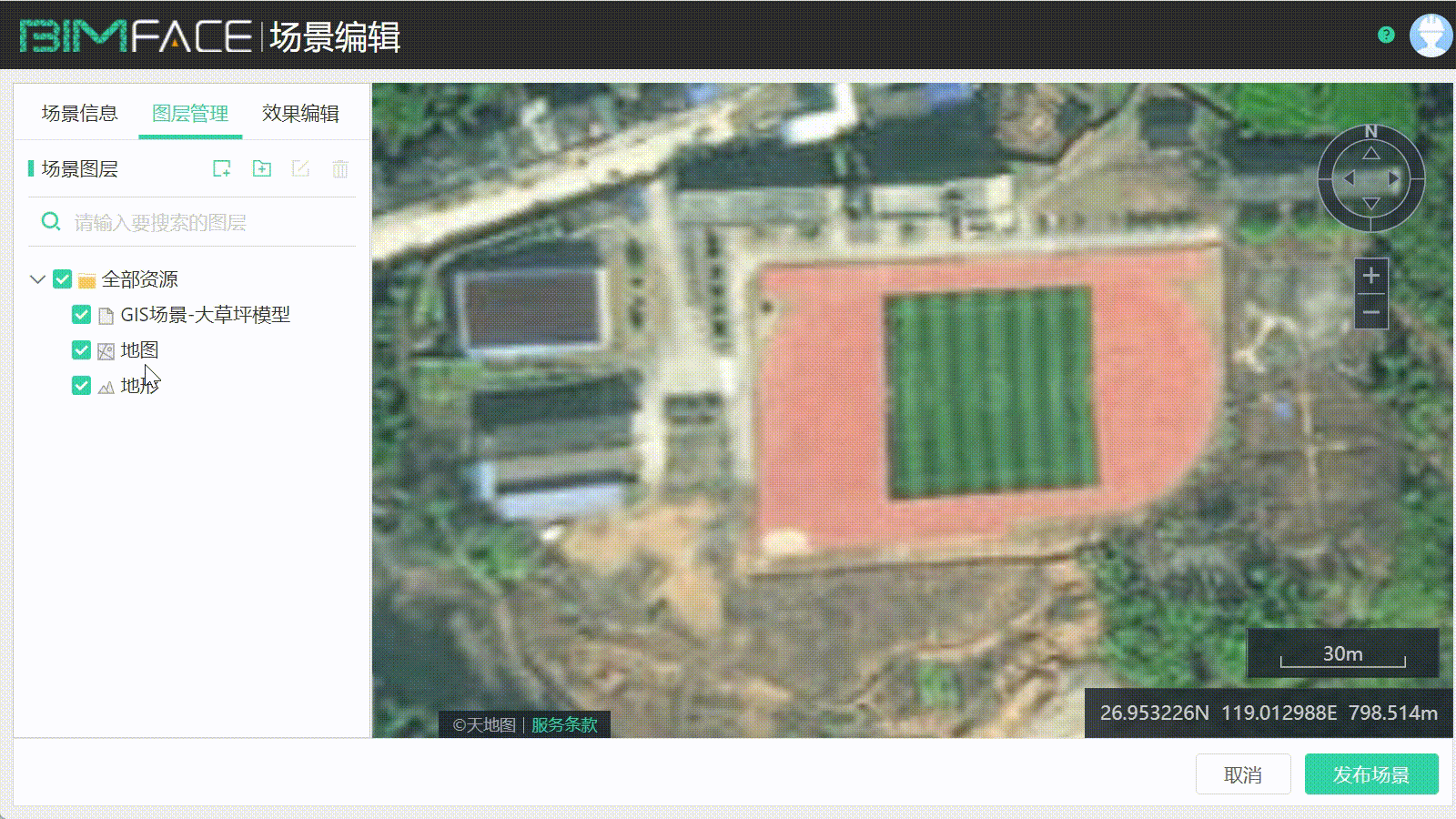
# 拍平操作
- 点击添加按钮,在弹出的下拉框中可选择需要添加的操作类型为【拍平】(目前地形图层仅存在添加拍平对象的选项)。
- 进入新增状态后,将隐藏选中图层以外的其余图层。在右侧视口可绘拍平区域,点击左键添加点,点击右键自动闭合,结束绘制。
- 交互选点完成后,即成功添加了一个拍平对象,拍平高度默认为区域点的高度加50米。
- 新增对象将进入选中状态,可基于属性面板更改名称或拍平高度,也可基于视口内的编辑控件对拍平区域构造点进行移动编辑或对拍平区域的高度进行拖拽编辑。
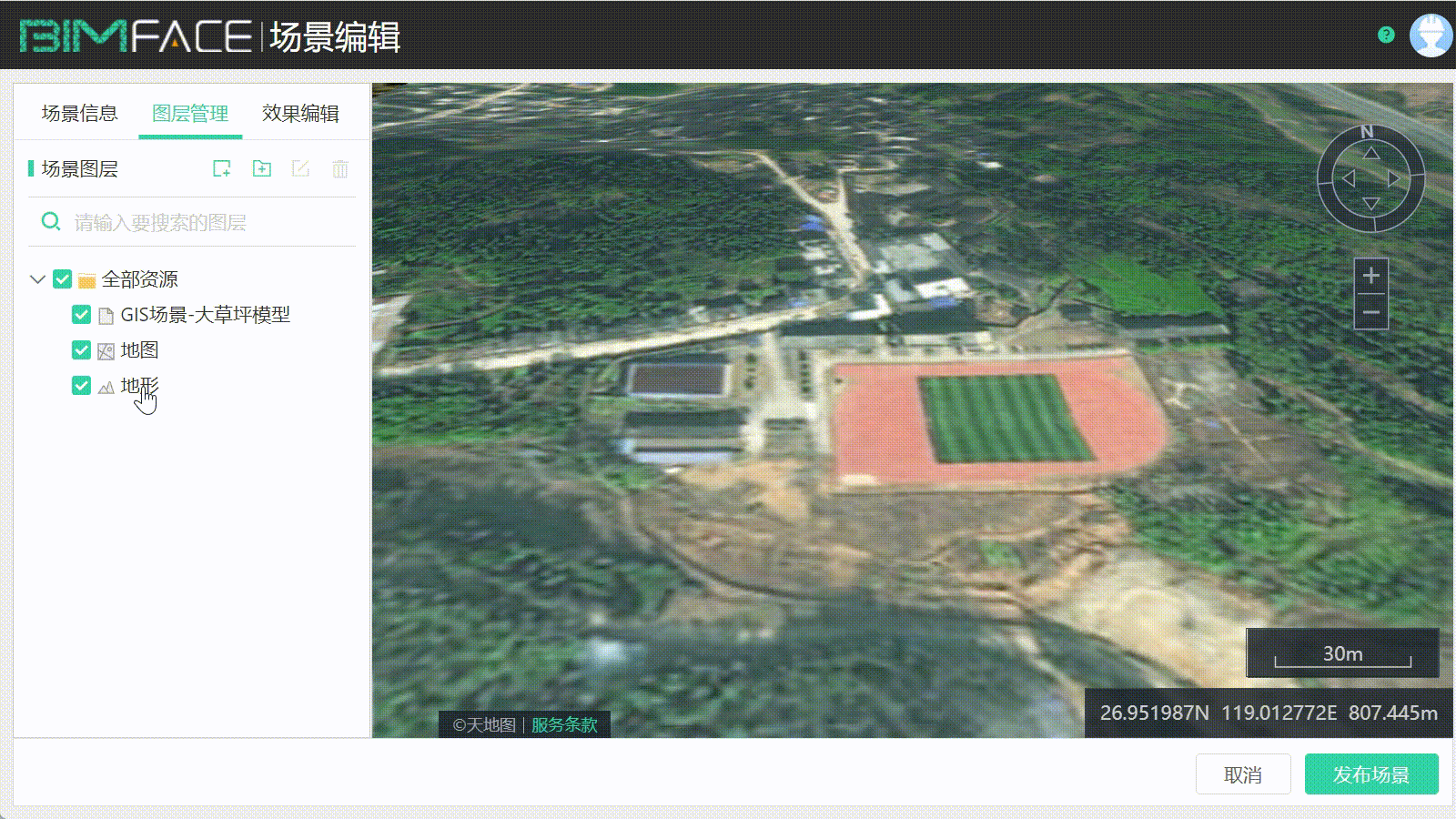
# 场景发布
完成场景图层编辑后,点击右下角的【发布场景】按钮即可保存所有编辑内容并发布GIS场景。
为了提升场景的展示效果,接下来你也可进入场景效果编辑 (opens new window)模块进一步在场景内添加效果对象。