# 文件上传
想要在场景中添加模型资源,首先要把本地的文件上传到BIMFACE并进行轻量化处理。
需要注意的是,本套开发指南侧重于场景的编辑应用,因此在文件准备方面偏向模型文件,不涉及图纸文件。若想了解更全面的模型、图纸文件上传转换操作,可参考模型浏览模块的开发指南 (opens new window)。
为便于开发者快速学习,我们提供了BIMFACE示例模型,点击链接下载。
开发指南的教程内容不涉及对模型源文件的浏览和修改,可以不安装相关软件。
你可以通过控制台或调用服务端API两种方式来实现。
# 方法一:通过控制台发起上传文件
# 1. 进入控制台
登录BIMFACE,通过页面右上角进入控制台 (opens new window)。
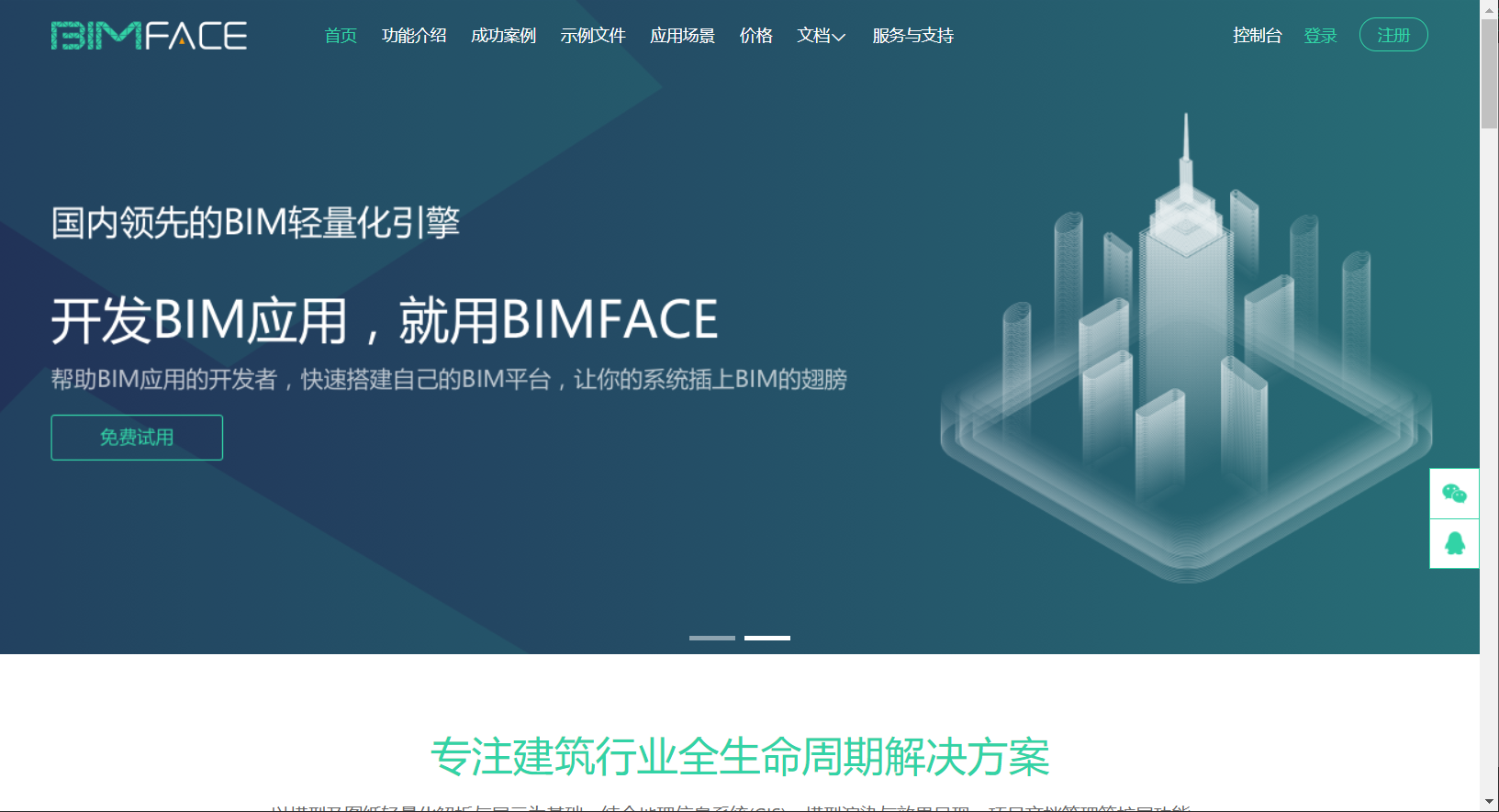
# 2. 上传文件
进入控制台后,选择对应项目。(需要注意的是,项目内的模型资源仅在当前项目内可用,不支持跨项目使用资源。文件上传前,请确认文件名称中不包含特殊字符 / \n * <> | " : ?,否则文件无法上传成功。)BIMFACE控制台支持按文件和按文件夹两种方式上传。以按文件上传为例,在“文件管理”页面中,选中文件夹后点击顶部“上传文件”按钮,将弹出上传文件的模态窗口。
点击“添加文件”,选择待上传的模型文件后,即自动开始上传工作。

说明:
(1) 仅支持上传BIMFACE开放的格式 (opens new window),目前BIMFACE已经向所有用户开放成熟的格式。如有其他格式需求,请联系BIMFACE运营人员。你可以通过加入BIMFACE-官方技术支持群来联系运营人员。
(2) 按文件夹上传有以下限制:
1)若上传文件夹与当前目录中的文件夹重名,则新上传的文件夹合并至已有的重名文件夹中。
2)若合并后文件夹中存在相同文件名,则新上传的文件名会添加后缀进行区分。
3)单次文件夹总大小限制为20G。
4)文件大小按应用支持的文件大小限制,默认为1G。
5)文件个数限制为150个。
6)文件夹深度限制为10级。
# 3. 完成上传
上传完成后,文件的上传状态会刷新为“上传成功”,至此即完成了文件的上传操作。
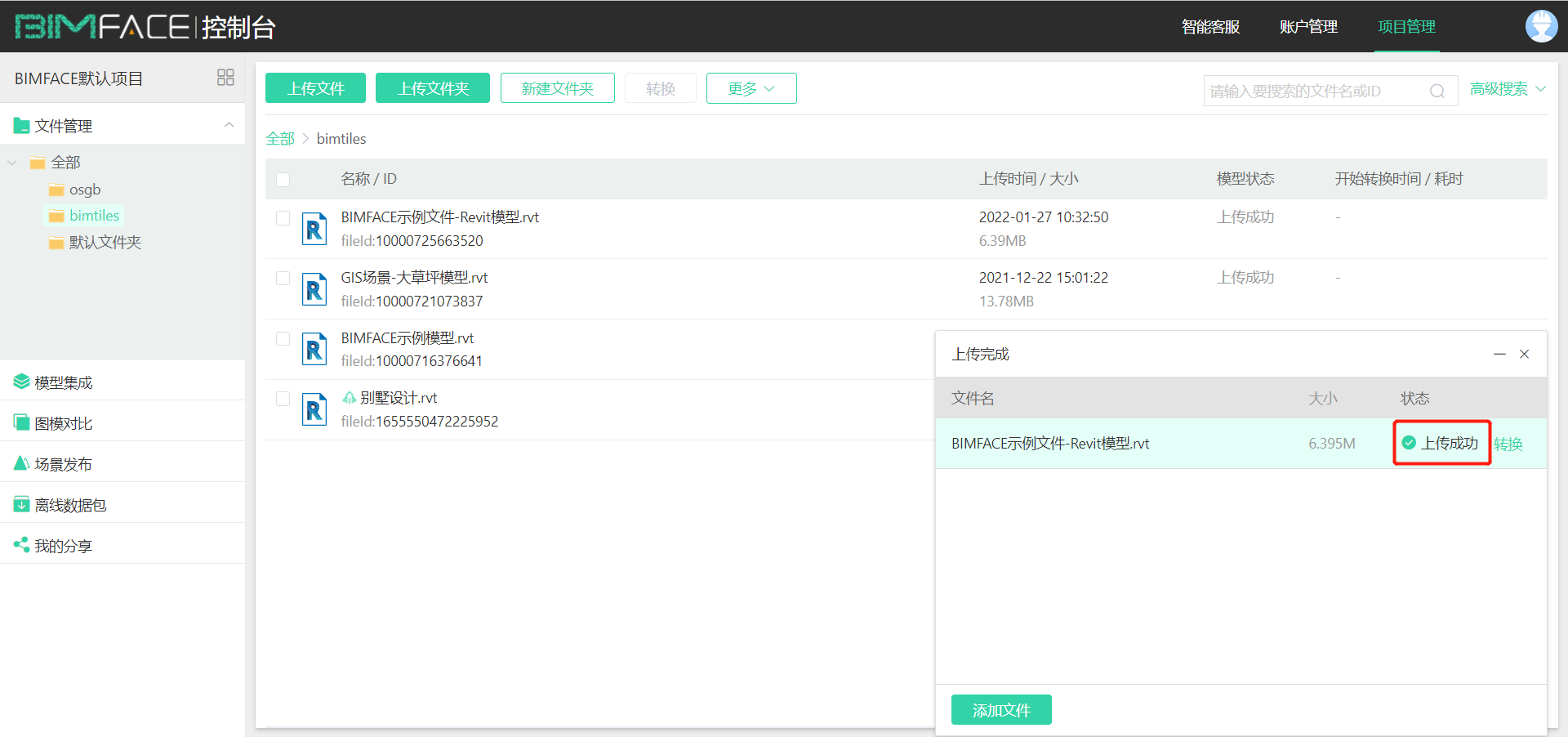
# 方法二:通过服务端API发起上传文件
发起上传文件的API:查看详情 (opens new window)